Mục lục
Bài thuyết trình là một trong những phương pháp giao tiếp quan trọng để trình bày ý tưởng, chia sẻ thông tin và thuyết phục khán giả. Và trong thời đại kỹ thuật số hiện nay, PowerPoint đã trở thành một cách làm bài thuyết trình chuyên nghiệp và thu hút sự chú ý của khán giả. Nhưng nếu bạn chưa biết cách làm bài thuyết trình bằng powerpoint, đừng lo lắng, bởi vì trong bài viết này, ihoc.vn sẽ cung cấp cho bạn một số bước đơn giản để tạo ra một bài thuyết trình ấn tượng và hiệu quả bằng PowerPoint. Hãy cùng tìm hiểu chi tiết hơn!

Cách làm bài thuyết trình bằng powerpoint
Dưới đây là cách làm một bài thuyết trình bằng powerpoint đơn giản dành cho powerpoint 2016 trở lên.
Đầu tiên cùng quan sát qua giao diện chính của powerpoint 2016. Hãy quan sát và tìm hiểu qua từng tab để có thể thao tát dễ dàng hơn.

Tab Home

Bạn có nhiều lựa chọn khác nhau để tạo ra một bài thuyết trình ấn tượng và chuyên nghiệp bằng PowerPoint.
- New Slide: để thêm một slide mới hoặc tùy chỉnh thiết kế và kiểu hiển thị của slide
- Nút điều chỉnh màu sắc, font chữ, cỡ chữ, cách căn lề trái, căn lề phải, căn giữa, căn lề hai bên, và khoảng cách giữa các dòng
- Shapes: thêm các biểu tượng hoặc hình dạng vào bài thuyết trình
Đây là những tính năng cơ bản nhất của PowerPoint, và bạn có thể tìm hiểu thêm về các tính năng khác để tạo ra một bài thuyết trình đẹp và chuyên nghiệp hơn.
Tab Insert

- Table: chèn bảng và các cột
- Picture: chèn hình ảnh vào slide để minh họa cho ý tưởng của mình
- SmartArt hoặc Chart: thêm các biểu đồ vào bài thuyết trình của mình.
- Slide Number: đánh số trang slide
- Header & Footer: bao gồm các thông tin như tên tác giả, tiêu đề bài thuyết trình và ngày tháng, …
Tab Design
Thẻ này được sử dụng để tạo nền (background) cho bài thuyết trình, định dạng font chữ và tổ chức màu sắc, cũng như thêm các hiệu ứng background để tăng tính thẩm mỹ cho bài thuyết trình.
Tab Animations
Chúng ta cần lưu ý đến thẻ này để tùy chỉnh phần Transition Scheme, nơi mà chúng ta có thể chọn các hiệu ứng chuyển đổi slide để tăng tính động đẹp cho bài thuyết trình của mình.
Tab Slide Show

Để bắt đầu trình chiếu, bạn có thể nhấn vào nút From Beginning hoặc sử dụng phím tắt F5 trên bàn phím. Khi muốn thoát khỏi chế độ trình chiếu, bạn có thể nhấn phím ESC trên bàn phím.
Trên đây là một vài bước đơn giản trong quy trình thực hiện cách làm 1 bài thuyết trình trên powerpoint. Ngoài ra, bạn cũng có thể tham khảo cách làm bài thuyết trình bằng powerpoint trên điện thoại. Các bước thực hiện cũng tương tự như cách làm trên máy tính.
Một số thủ thuật giúp bài trình bày sống động hơn
Thêm video Youtube vào Powerpoint
Bước 1: Copy URL của video trên youtube mà bạn muốn
Bước 2: Chọn tab Insert > Video > Online Video > Dán URL video > Chọn Insert

Xóa background
Bước 1: Chọn tab Insert > Pictures > Chọn ảnh cần xóa background
Bước 2: Bấm chọn ảnh đã tải lên > Remove Background

Chèn Music vào trang trình chiếu
Đây cũng là một cách làm bài thuyết trình bằng powerpoint trở nên sống động hơn.
Bước 1: Insert > Audio > Audio on My PC > Chọn tệp nhạc cần chèn > Insert
Bước 2: Chọn Audio Tools Playback > Play in Background

Khớp màu bằng Eyedropper
Bước 1: Chọn đoạn văn bản hoặc hình ảnh bạn muốn tô màu
Bước 2: Format > Text Fill hoặc Shape Fill > Eyedropper.

Một số lưu ý khi làm slide bằng powerpoint
Việc thực hiện làm slide bằng cách làm bài thuyết trình bằng powerpoint cũng cần lưu ý một số điểm sau:
- Cân nhắc thiết kế layout cho slide: Nên chọn layout thích hợp với nội dung trình bày. Không nên quá tải slide với hình ảnh, biểu đồ và thông tin.
- Sử dụng màu sắc phù hợp: Nên chọn màu sắc tương phản để giúp nội dung trở nên rõ ràng và dễ đọc. Không nên sử dụng nhiều màu sắc khác nhau trên một slide.
- Lựa chọn font chữ phù hợp: Nên chọn font chữ dễ đọc và phù hợp với nội dung. Không nên sử dụng quá nhiều font chữ khác nhau trên các slide.
- Sử dụng hình ảnh và biểu đồ phù hợp: Nên sử dụng hình ảnh và biểu đồ để minh họa nội dung trình bày, tuy nhiên không nên quá tải slide với quá nhiều hình ảnh và biểu đồ.
- Điều chỉnh kích thước hình ảnh: Nếu sử dụng hình ảnh trên slide, bạn nên điều chỉnh kích thước hợp lý để tránh bị vỡ hình.

4 website cung cấp template miễn phí
Cách làm bài thuyết trình bằng powerpoint của bạn sẽ trở nên chuyên nghiệp và đẹp mắt hơn nếu bạn tham khảo và sử dụng các template của các trang web dưới đây.
Power-user

Tại đây bạn có thể tìm thấy hàng trăm templates sáng tạo, hơn 2000 biểu tượng và icons đa dạng, 125 các dạng biểu đồ có thể chỉnh sửa cũng như rất nhiều công cụ giúp bạn tiết kiệm thời gian khi dùng powerpoint hay excel. Trang web này còn có mục “My templates” để lưu trữ những mẫu slides yêu thích để sử dụng cho những bài thuyết trình sau.
Presentation Magazine
Với khoảng 56.574 template miễn phí được cập nhật hàng ngày, bạn có thể tìm thấy mẫu thiết kế ưng ý qua thanh công cụ tìm kiếm theo chủng loại, màu sắc, …Bạn không cần đăng kí thành viên hay đăng nhập gì cả mà chỉ cần click vào mẫu mình ưng ý và chọn nút tải về để sử dụng.

Behance
Trang web này cung cấp rất nhiều template từ những nhà thiết kế tài năng – những người sẵn sàng đăng tải những mẫu powerpoint sáng tạo của họ và người dùng có thể sử dụng miễn phí. Mỗi template lại có hàng chục kiểu bố cục khác nhau cho bạn lựa chọn. Tuy nhiên, một số designer sẽ yêu cầu bạn ghé thăm trang cá nhân trên Behance của họ, hoặc chính blog cá nhân bằng cách dẫn đường link mỗi lần bạn muốn tải template về.

Slides Carnival
Với dự án này, người thuyết trình có thể tập trung hoàn thành nội dung sáng tạo thay vì tốn quá nhiều thời gian thiết kế slide. Trang web được phân loại khá rõ ràng và đa dạng các chủ đề như slides cho start-up, doanh nghiệp, … Mỗi templates sẽ có khoảng 20 – 24 slides kèm theo những icons, hình dán miễn phí kèm theo cho bạn thoả sức sáng tạo thêm nếu muốn.

Tìm hiểu thêm về cách làm bài thuyết trình trên canva
Canva là một công cụ thiết kế đồ họa trực tuyến cho phép người dùng tạo ra các thiết kế độc đáo và chuyên nghiệp mà không cần kinh nghiệm về thiết kế. Nó có nhiều tính năng và mẫu thiết kế đa dạng, bao gồm cả mẫu slide để tạo bài thuyết trình. Để thực hiện làm bài thuyết trình trên canva, bạn có thể thực hiện theo các bước sau:
Bước 1: Truy cập vào trang web của Canva (canva.com) và tạo tài khoản nếu chưa có.
Bước 2: Vào Bài thuyết trình > Chọn một trong những loại bài thuyết trình phù hợp với nhu cầu của bạn. Thông thường, bài thuyết trình có dạng 16:9.

Bước 3: Đây là một điểm mạnh của canva so với cách làm bài thuyết trình bằng powerpoint. Bạn có thể lựa chọn tự thiết kế slide hoặc chọn những slide thiết kế sẵn phía bên trái màn hình.

Bước 4: Chọn Chuyển động để chọn hiệu ứng phù hợp
Bước 5: Nhấp Thêm trang để tạo trang mới cho slide

Bước 6: Chọn Thành phần để add các đồ họa, bản đồ, đường kẻ, âm thanh, khung, lưới, icon, sticker, … có sẵn trên canva
Bước 7: Chọn Tải lên để tải tệp, hình ảnh, video, âm thanh, ….

Bước 8: Chọn Văn bản để thêm tiêu đề, nội dung văn bản, …
Bước 9: Chọn Vẽ để trang trí và thiết kế slide theo sở thích của mình
Bước 10: Bấm Chia sẻ > Chọn Tải xuống > Chọn Loại tệp > Tải xuống

Như vậy, chúng ta đã tìm hiểu được cách làm bài thuyết trình bằng powerpoint thông qua việc tạo slide, chèn hình ảnh và các đối tượng, cũng như chọn hiệu ứng chuyển slide và tạo trình chiếu. Tuy nhiên, để thực sự tạo được một bài thuyết trình chuyên nghiệp, chúng ta cần phải cân nhắc các yếu tố thiết kế, từ font chữ, màu sắc, cỡ chữ đến cách bố trí các đối tượng trên slide. Hi vọng những lưu ý trên của ihoc.vn sẽ giúp bạn tạo ra những bài thuyết trình đầy ấn tượng và chuyên nghiệp.


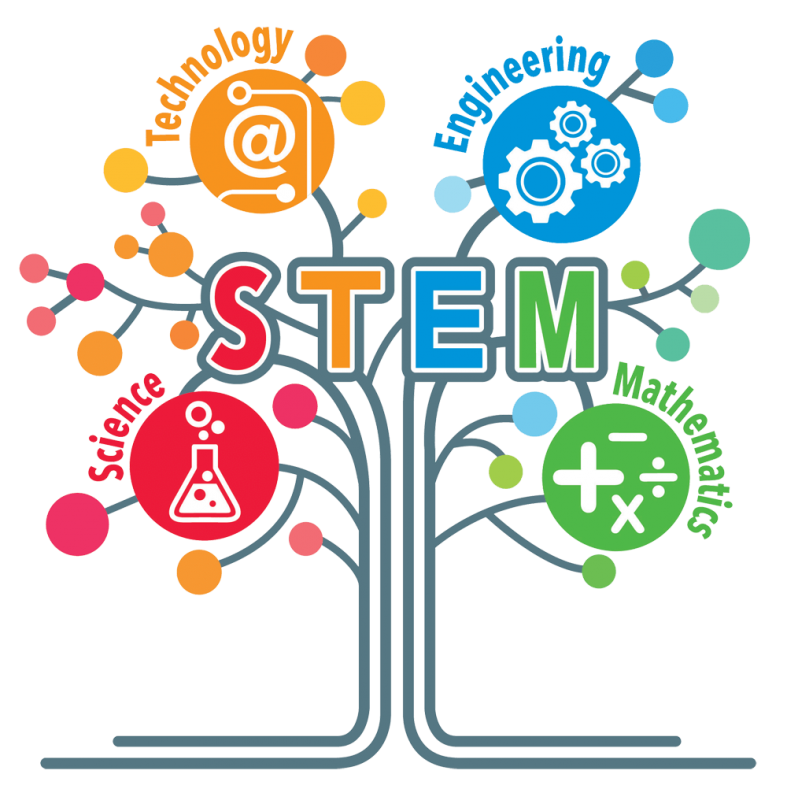

 Bài viết mới
Bài viết mới
